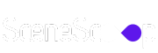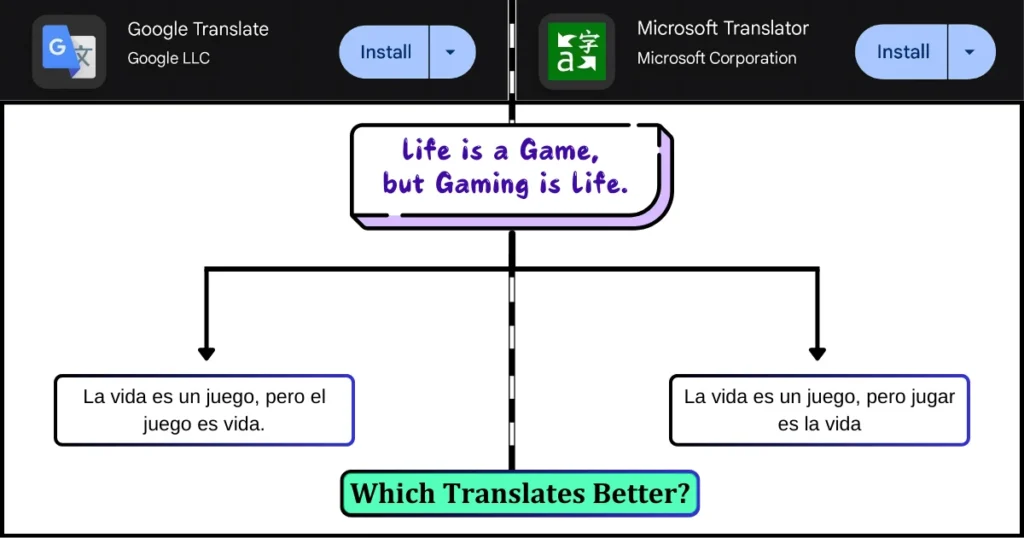Have you ever uninstalled an app and later struggled to recall its name? Maybe it was a productivity tool, a game, or a utility app you used years ago. With thousands of apps on the Google Play Store, tracking your installation history can feel overwhelming. Whether you’re trying to rediscover an old favorite, monitor your app usage, or check what your kids installed on a shared device, knowing how to access your past installed apps history is a lifesaver.
In this guide, we’ll walk you through simple methods to view your entire app installation history on the Google Play Store.
Why You Need to Check Your Installed Apps History
Before diving into the steps, let’s explore common scenarios where this feature helps:
- Forgotten Apps: Recover apps you used months or years ago but can’t remember by name.
- Reinstallation: Quickly redownload apps you uninstalled to free up space.
- Parental Monitoring: Review apps installed (and removed) on a child’s device.
- Security: Identify suspicious apps you may have accidentally installed.
Google retains a record of every app you’ve ever downloaded or purchased with your account. Here’s how to access it.
Step-by-Step Guide to Find Past Installed Apps History
Method 1: Using the Google Play Store App

Step 1: Open the Google Play Store
Launch the Play Store app on your Android phone or tablet.
Step 2: Access Your Profile
Tap your “profile icon” in the top-right corner. Ensure you’re signed into the Google account used to install the apps originally. If not, tap the profile icon again and switch accounts.
Step 3: Navigate to “Manage Apps & Device”
From the menu, select “Manage apps & device”.
Step 4: Switch to the “Manage” Tab
Under the “Manage” tab, you’ll see a list of apps currently installed on this device and other devices (e.g., tablets, old phones) linked to your Google Play Store account.
Step 5: Filter by “Not Installed” Apps
Tap the dropdown menu at the top (default: “Installed”) and select “Not installed”.
- This reveals every app you’ve ever downloaded but uninstalled, whether on your current device or other linked devices (e.g., tablets, old phones) associated with your Google Play Store account.
Step 6: Search or Scroll
Use the search bar to type keywords (e.g., “photo editor,” “calendar”) or scroll through the list. Apps are sorted by most recently uninstalled, so older apps may require scrolling further.
Pro Tip: Tap the three-dot menu next to an app to reinstall it instantly.
Method 2: Check via Google Play Web Library

If you prefer a larger screen or want to explore older history, use the Play Store website:
Step 1: Visit the Google Play Store Library
Go to Google Play Store Library on a desktop or mobile browser. Ensure you’re signed into the Google account linked to your Android device.
Step 2: Review “All Apps”
Under “All Apps”, you’ll see two sections:
- “Installed”: Apps currently on your device.
- “Not Installed”: Apps you’ve uninstalled.
Step 3: Browse or Search
Scroll through the “Not Installed” list or use the search bar to find specific apps.
Step 4: Reinstall Directly
Click the “Install” button next to any app to send it to your Android device.
Method 3: Export Data via Google Takeout

For a permanent record of your app history (including dates and devices):
Step 1: Visit Google Takeout
Go to Google Takeout and sign in.
Step 2: Customize Your Export
- Deselect all services by clicking “Deselect all”.
- Scroll to “Google Play Store” and check the box.
Step 3: Generate the Report
Click “Next step” > “Create export”. Google will compile your data into a downloadable file (may take hours/days).
Step 4: Analyze the Data
Once downloaded, open the ZIP file and navigate to “Google Play Store” > “Installs” for a CSV/JSON list of all apps ever installed.
Important Notes and Limitations
- Discontinued Apps: Apps removed from the Play Store (e.g., due to policy violations) won’t appear in your history.
- Account-Specific: History is tied to your Google account. If you used multiple accounts, repeat the steps for each.
- Date Range: Google doesn’t specify how far back the history goes, but most users report seeing apps from 5+ years ago.
Conclusion
Your Google Play Store history is a goldmine for rediscovering old apps, troubleshooting device issues, or maintaining digital hygiene. While the built-in tools aren’t perfect (e.g., missing discontinued apps), they’re powerful enough for most users. For long-term tracking, consider exporting your data via Google Takeout annually.
Next time you think, “What was that app called?” you’ll know exactly where to look!
FAQs
How far back does Google Play Store history go?
Google doesn’t officially confirm a time limit, but users often see apps installed 5–10 years ago. Older entries may lack details.
Can I recover an app that’s no longer on the Play Store?
If the app was removed by the developer, you can’t reinstall it via the Play Store. Try searching for the APK file (from trusted sources) or contact the developer.
Why don’t some apps appear in my “Not Installed” list?
Possible reasons: ~ The app was installed under a different Google account. ~ The app was deleted from the Play Store. ~ The app was sideloaded (not installed via Play Store).
Can I delete apps from my Play Store history?
No, Google doesn’t allow manual removal of app history. However, you can hide purchases in the Play Store settings.
Does this work for iOS or other devices?
No, this guide applies only to Android devices linked to a Google account. iOS app history is managed via the App Store and Apple ID.
Can I check app history for a child’s account?
Yes, if the child’s device uses a Google Family Link account. Sign into their account and follow the same steps.
Will reinstalling an app restore its data?
Only if you previously backed up data via Google Drive or the app’s own cloud service. The Play Store doesn’t store app data.